การขาย POS (Selling POS)
การขายสินค้า การเปลี่ยนแปลงราคาสินค้า ภาษีและส่วนลด หมายเลขล็อต และวันหมดอายุ
ไปที่ – ขาย -> POS
การเลือกลูกค้า:
โดยค่าเริ่มต้นจะมี "ลูกค้าวอล์กอิน" คุณสามารถค้นหาลูกค้าด้วยชื่อ/รหัสลูกค้า หรือหมายเลขโทรศัพท์ หรือสามารถเพิ่มลูกค้าใหม่ได้โดยคลิกปุ่มบวก (+) “เพิ่มลูกค้า”
ค้นหาและเพิ่มสินค้า:
กรอกชื่อผลิตภัณฑ์ หรือสแกนบาร์โค้ดเพื่อค้นหาสินค้า หากสินค้าหลายรายการตรงกัน ระบบจะแสดงเมนูแบบเลื่อนลงของผลิตภัณฑ์ ให้เลือกผลิตภัณฑ์จากรายการดังกล่าว หรือหากมีสินค้าชิ้นเดียว สินค้านั้นจะถูกเพิ่มลงตะกร้าโดยตรง
การเปลี่ยนแปลงราคาสินค้า ภาษี และส่วนลดสำหรับสินค้า
- หลังจากที่เพิ่มสินค้าแล้ว ให้คลิกที่ชื่อผลิตภัณฑ์เพื่อแก้ไขราคาสินค้า ภาษี และส่วนลด
หมายเหตุ: ตัวเลือกสำหรับภาษีที่แตกต่างกันในผลิตภัณฑ์จะแสดงเฉพาะในกรณีที่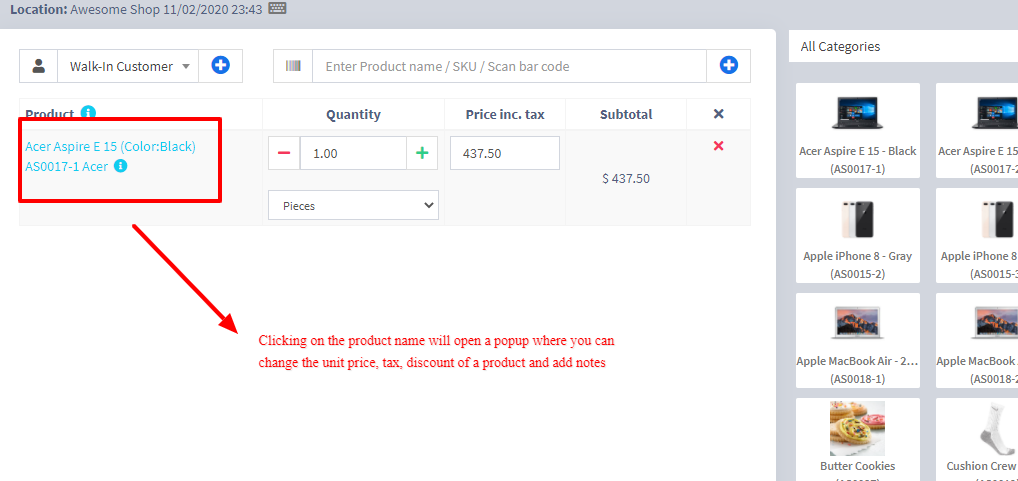
- เปิดใช้งานภาษีแบบอินไลน์แล้ว คุณสามารถเปิดใช้งานได้จากการตั้งค่าธุรกิจ -> ภาษี -> เปิดใช้งานภาษีอินไลน์ในการซื้อและขาย
หมายเหตุ: ตัวเลือกสำหรับภาษีที่แตกต่างกันในผลิตภัณฑ์จะแสดงเฉพาะในกรณีที่
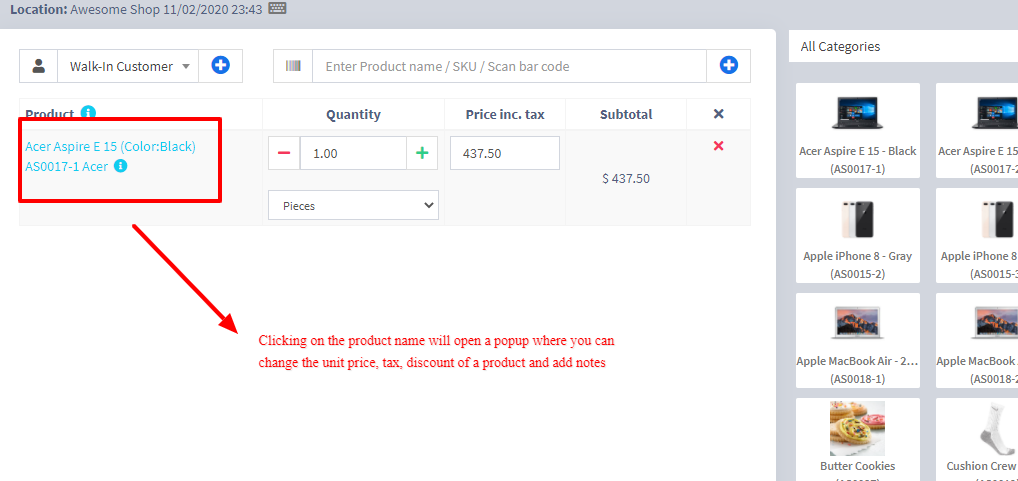
การเลือกหมายเลขล็อตสำหรับผลิตภัณฑ์
- หากเปิดใช้งานหมายเลขล็อต มันจะแสดงตัวเลือกให้เลือกหมายเลขล็อต (เปิดใช้งานหมายเลขล็อต)
การเลือกวันหมดอายุสำหรับผลิตภัณฑ์
- วันหมดอายุ: หากเปิดใช้งานวันหมดอายุ มันจะแสดงตัวเลือกให้เลือกหมายเลขล็อต (เปิดใช้งานการหมดอายุ)
ยกเลิกการขาย:
หากต้องการยกเลิกการขายให้คลิกที่ปุ่มยกเลิก ใบแจ้งการยกเลิกจะไม่ถูกบันทึกไว้ในระบบจึงไม่มีการหักสต๊อกสินค้า
เมื่อบันทึกจะแสดงตัวเลือกการพิมพ์ใบแจ้งหนี้
หมายเหตุ: เพื่อให้ใบแจ้งหนี้พิมพ์ได้อย่างถูกต้อง – ควรตั้งค่าตัวเลือก Margins เป็น "Default"
รายการขายสามารถดูได้จากการขาย -> รายการขาย
สามารถดูรายการแบบร่างได้จากการขาย -> ร่าง
คุณสามารถแก้ไขทั้งการขายและฉบับร่างเพื่อทำการเปลี่ยนแปลงได้
ชำระเงินด่วน: ชำระเงินด่วนหมายความว่าการขายจะถูกทำเครื่องหมายว่าชำระเงินแล้ว และวิธีการชำระเงินจะเป็นเงินสด จะไม่มีการแสดงหน้าจอการชำระเงินแยกต่างหาก การพิมพ์ใบแจ้งหนี้ขึ้นอยู่กับการตั้งค่าที่ตั้งธุรกิจ
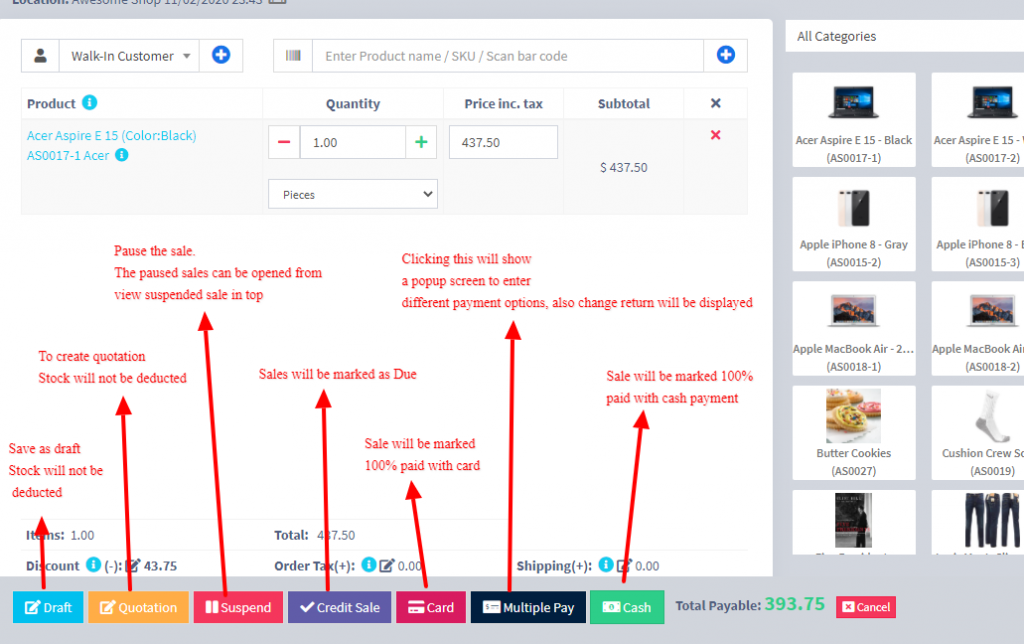
ขายเครดิต 100%
- หากต้องการขายด้วยเครดิตให้กับลูกค้า คุณต้องเปิดใช้งานปุ่มนี้ก่อนโดยไปที่การตั้งค่า -> การตั้งค่าธุรกิจ -> POS -> แสดงปุ่มขายเครดิต
- จากนั้นบนหน้าจอ POS คุณจะเห็นปุ่ม “ขายเครดิต” เพียงคลิกปุ่มนี้เพื่อทำการขายด้วยเครดิต
การขายเครดิตครึ่งหนึ่งและการชำระเงินครึ่งหนึ่ง:
สมมติว่าจำนวนใบแจ้งหนี้คือ $1,000 ลูกค้าชำระเงินสด $700 และจำนวนเครดิต $300 ให้เขา จากนั้นทำตามขั้นตอนเหล่านี้:
- คลิกที่ปุ่มจ่ายหลายปุ่ม
- เลือกวิธีการชำระเงินและป้อนจำนวนเงินที่ลูกค้าชำระ ($700 ในตัวอย่างของเรา)
- คลิกสรุปการชำระเงิน
- ตอนนี้จำนวนเงินที่รอดำเนินการจะถูกเพิ่มเป็นจำนวนเครดิตโดยอัตโนมัติ (หรือจำนวนเงินที่จะหักจากลูกค้า)
ยอดขายก่อนหน้าในการขาย:
หากมีการขายให้กับลูกค้าในครั้งต่อไปสำหรับสินค้าชนิดเดียวกัน จำนวนเงินที่ขายก่อนหน้านี้จะแสดงเพื่อใช้อ้างอิงในหน้าจอเพิ่มการขาย
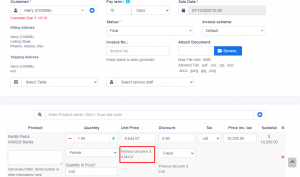
คุณสมบัตินี้ยังสามารถใช้เพื่อซื้อสินค้าเดียวกันจากซัพพลายเออร์ได้อีกด้วย
หมายเหตุ: คุณสมบัตินี้มีให้ใช้งานในเวอร์ชัน 4.7.8 ขึ้นไป
ร่างและใบเสนอราคา
สิ่งนี้มีประโยชน์หากคุณต้องการสร้างใบเสนอราคาก่อนการขาย
การทำเครื่องหมายการขายเป็นแบบร่างหรือใบเสนอราคาจะไม่หักสต็อกที่มีอยู่
คุณสามารถดูใบเสนอราคาและแบบร่างทั้งหมดได้จากรายการใบเสนอราคาหรือแบบร่างรายการตามลำดับ สามารถแก้ไขร่าง/ใบเสนอราคาที่มีอยู่เพื่อให้เป็นการขายขั้นสุดท้ายได้
แปลงร่าง/ใบเสนอราคาเป็นใบแจ้งหนี้การขาย
หากต้องการแปลงร่าง/ใบเสนอราคาเป็นใบแจ้งหนี้การขาย ให้ทำตามขั้นตอนด้านล่าง
ไปที่รายการใบเสนอราคาแบบร่าง / รายการใบเสนอราคา คลิกที่ปุ่มการกระทำ
เลือกแก้ไขในเมนูแบบเลื่อนลง
เปลี่ยนสถานะจากร่าง/ใบเสนอราคาเป็นขั้นสุดท้ายแล้วบันทึก
คัดลอกใบเสนอราคา
ใบเสนอราคาสามารถคัดลอกหรือทำซ้ำได้
ไปที่ การขาย > รายการใบเสนอราคา > การดำเนินการ > คัดลอกใบเสนอราคา
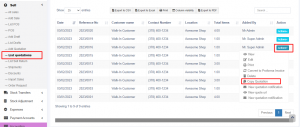
ระงับการขาย
ระงับการขาย หมายถึง การขายที่ยังไม่เสร็จสิ้นหรือระงับการขาย
สต็อกการขายที่ถูกระงับจะถูกหักออกจากสต็อกที่มีอยู่ คุณสามารถดูการขายที่ถูกระงับทั้งหมดได้โดยคลิกที่ปุ่มสีเหลืองที่มุมขวาบนสุดของหน้าจอ (เหนือวันที่)
กรณีการใช้งานบางอย่างของการขายที่ถูกระงับ
- ในร้านขายของชำ หากคุณมีปุ่มระงับ คุณสามารถระงับการขายของลูกค้ารายใดรายหนึ่งและให้ความบันเทิงกับลูกค้ารายอื่นได้ เมื่อเขากลับมา คุณสามารถดำเนินการขายต่อได้
- ในร้านอาหาร คุณสามารถระงับคำสั่งซื้อของลูกค้าได้หากยังไม่ได้ชำระเงิน และปิดให้เมื่อรับประทานอาหารเสร็จแล้วและชำระเงินตามคำสั่งซื้อ เพื่อให้คุณสามารถดำเนินการขายขั้นสุดท้ายได้ คุณสามารถใส่ตารางที่ 1, ตารางที่ 2, ตารางที่ 3… ดังนั้นเมื่อทำเสร็จแล้ว จึงง่ายต่อการระบุตารางที่ 3 ที่จะจ่ายเงิน
- ในโรงแรมมีลูกค้าจำนวนมากเช็คอินเข้าพัก 2 คืนและสั่งอาหาร และลูกค้าบอกว่าให้เรียกเก็บเงินไปที่ห้อง 024 ดังนั้นคุณจึงสามารถระงับคำสั่งซื้อและแก้ไขได้หากมีคำสั่งซื้อเพิ่มเติมและระงับอีกครั้ง จนกระทั่งถึงที่สุดเมื่อพวกเขาชำระค่าใช้จ่าย ที่โรงแรมเลขที่อ้างอิง: ห้อง 009, ห้อง 012
บัตร / จ่ายหลายรายการ / เงินสด
- การชำระเงินหลายรายการ: ใช้เมื่อลูกค้าต้องการชำระเงินด้วยวิธีการชำระเงินที่แตกต่างกัน เช่น ชำระด้วยบัตร บางส่วนด้วยเงินสด และวิธีการชำระเงินอื่นๆ ตัวเลือกนี้ยังใช้เมื่อลูกค้าไม่ชำระเงินตามจำนวนที่ชำระแน่นอน และคุณต้องคำนวณการเปลี่ยนแปลงการคืนสินค้า
- บัตร: ใช้เมื่อลูกค้าต้องการชำระใบแจ้งหนี้ให้ครบถ้วนด้วยบัตร
- เงินสด: ใช้เมื่อลูกค้าชำระเงินตามจำนวนที่ระบุในใบแจ้งหนี้ด้วยเงินสด หากลูกค้าชำระเงินน้อยกว่าหรือมากกว่าจำนวนเงินในใบแจ้งหนี้ ให้ใช้ Multiple Pay เพื่อรับเงินทอนคืน
การเพิ่มการชำระเงินจากการติดต่อ
ไปที่ติดต่อ -> ซัพพลายเออร์ คลิกที่การดำเนินการสำหรับซัพพลายเออร์ และจะแสดง "จำนวนเงินที่ต้องชำระ" คลิกและชำระเงินตามจำนวน “จำนวนเงินที่ต้องชำระ” ตัวเลือกนี้จะไม่แสดงหากไม่มีการชำระเงินถึงกำหนด
การเพิ่ม/แก้ไขวิธีการชำระเงินหรือ Pay-Via
ปฏิบัติตามเพิ่ม/แก้ไข Pay-Via / วิธีการชำระเงิน
กลไกการปัดเศษสำหรับยอดขายรวมหรือยอดรวมเจ้าหนี้
การปัดเศษช่วยปัดเศษยอดรวมที่ต้องชำระตามการแลกเปลี่ยนสกุลเงินที่ใกล้ที่สุด
หากต้องการเปิดใช้งานการปัดเศษ ให้ไปที่การตั้งค่า -> การตั้งค่าธุรกิจ -> การขาย และเลือกวิธีการปัดเศษจำนวนเงิน
วิธีการปัดเศษจำนวนเงิน
- ปัดเศษเป็นจำนวนเต็มที่ใกล้ที่สุด: จะปัดเศษค่า paybale ให้เป็นจำนวนเต็มที่ใกล้ที่สุด เช่น 1.49 จะถูกปัดเศษเป็น 1.00 และ 1.51 จะถูกปัดเศษเป็น 2.00
- ปัดเศษเป็นทศนิยมที่ใกล้ที่สุด (หลายเท่าของ 0.05): มันจะปัดเศษค่า paybale เป็นเลขทศนิยมที่ใกล้ที่สุดซึ่งก็คือผลคูณของ 0.05 เช่น 1.49 จะถูกปัดเศษเป็น 1.50, 1.51 จะถูกปัดเศษเป็น 1.50, 1.59 จะถูกปัดเศษเป็น 1.60, 1.54 จะถูกปัดเศษเป็น 1.55
การปัดเศษที่คล้ายกันทั้งหมดเป็นเลขทศนิยมที่ใกล้ที่สุดจะทำงานตามตัวคูณ
Selling Products, Changing Product Price, Tax & Discount, Lot number & Expiry
Go to – Sell -> POS
Go to – Sell -> POS
Selecting Customer:
By default, there is “Walk-In Customer”. You can search for a customer by name/customer id or phone number or can add new customer by clicking the plus (+) button “Add Customer”.
By default, there is “Walk-In Customer”. You can search for a customer by name/customer id or phone number or can add new customer by clicking the plus (+) button “Add Customer”.
Searching & Adding Product:
Enter Product Name Or scan the barcode to search the product. If multiple products are matched then it displays the dropdown of products, selects the product from it. Or if there is a single product then it directly gets added to cart.
Enter Product Name Or scan the barcode to search the product. If multiple products are matched then it displays the dropdown of products, selects the product from it. Or if there is a single product then it directly gets added to cart.
Changing Product Price, Tax & Discount for a product
- After the products get added, click on the product name to modify product price, tax & discounts.
NOTE: Option for different tax in products will be shown only if 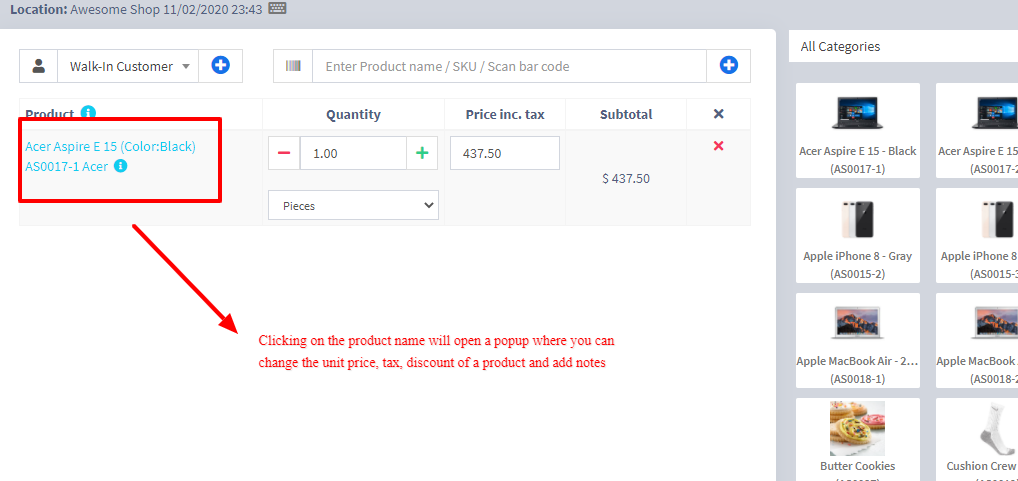 Inline tax is enabled. You can enable it from Business Settings -> Tax -> Enable Inline Tax in purchase and sell
Inline tax is enabled. You can enable it from Business Settings -> Tax -> Enable Inline Tax in purchase and sell
- After the products get added, click on the product name to modify product price, tax & discounts.
NOTE: Option for different tax in products will be shown only if 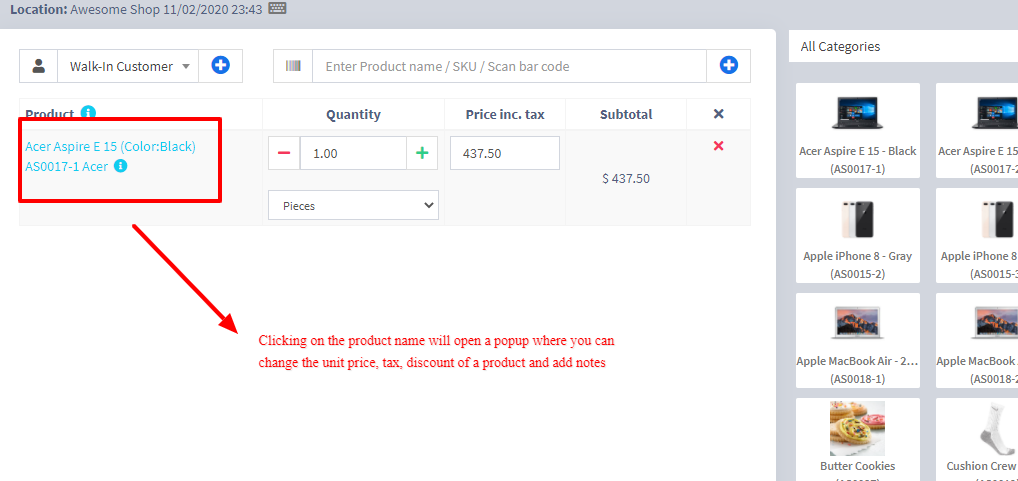 Inline tax is enabled. You can enable it from Business Settings -> Tax -> Enable Inline Tax in purchase and sell
Inline tax is enabled. You can enable it from Business Settings -> Tax -> Enable Inline Tax in purchase and sell
Selecting Lot number for a product
- If lot number is enabled then it will show the option to select lot number. (Enabling Lot number)
- If lot number is enabled then it will show the option to select lot number. (Enabling Lot number)
Selecting Expiry for a product
- Expiry Date: If the expiry date is enabled then it will show the option to select lot number. (Enabling expiry)
- Expiry Date: If the expiry date is enabled then it will show the option to select lot number. (Enabling expiry)
Cancel Sales:
To cancel the sales click on the cancel button. Cancel invoices are not saved in the system, so no stock will de deducted.
To finalize the invoice click on Finalize – Add the payment options and save it.
On save it will display an invoice printing option.
NOTE: For invoice to print correctly – The Margins options should be set to “Default”.
List of sales can be viewed from Sell -> List Sales.
เข้าชม:553
To cancel the sales click on the cancel button. Cancel invoices are not saved in the system, so no stock will de deducted.
To finalize the invoice click on Finalize – Add the payment options and save it.
On save it will display an invoice printing option.
NOTE: For invoice to print correctly – The Margins options should be set to “Default”.
List of sales can be viewed from Sell -> List Sales.