หน่วยสินค้า (Product Units)
หน่วยสินค้า | Product Units
สินค้าที่แตกต่างกันมีหน่วยที่แตกต่างกัน UltimatePOS ช่วยให้คุณสามารถเพิ่มหน่วยต่างๆ สำหรับผลิตภัณฑ์ได้
การเพิ่มหน่วย
- ไปที่ผลิตภัณฑ์ -> หน่วย
- ตั้งชื่อหน่วย ชื่อสั้น และเลือกว่าต้องการให้หน่วยใส่ทศนิยมหรือไม่
ตัวอย่าง:
ชื่อ: เมตร
ชื่อสั้น: ภูเขา.
อนุญาตให้ใช้ทศนิยม: ใช่
การอนุญาตให้มีทศนิยมทำให้คุณสามารถซื้อ/ขายผลิตภัณฑ์เป็นทศนิยมและในทางกลับกัน
การเพิ่มหลายหน่วย:
สิ่งนี้มีประโยชน์หากคุณซื้อผลิตภัณฑ์ในหน่วยอื่นและขายในหน่วยอื่น
ตัวอย่างเช่น ซื้อมาหลายสิบชิ้นแล้วขายเป็นชิ้นๆ
หรือซื้อเป็นกล่องและขายเป็นชิ้น
ขั้นตอน:
- เพิ่มหน่วยล่างจากหน้าจอเพิ่มหน่วย ยกตัวอย่างชิ้น.
- เพิ่มหน่วยที่สูงกว่าตามภาพหน้าจอ:
ทำเครื่องหมายที่ “เพิ่มเป็นหลายหน่วยของหน่วยอื่น”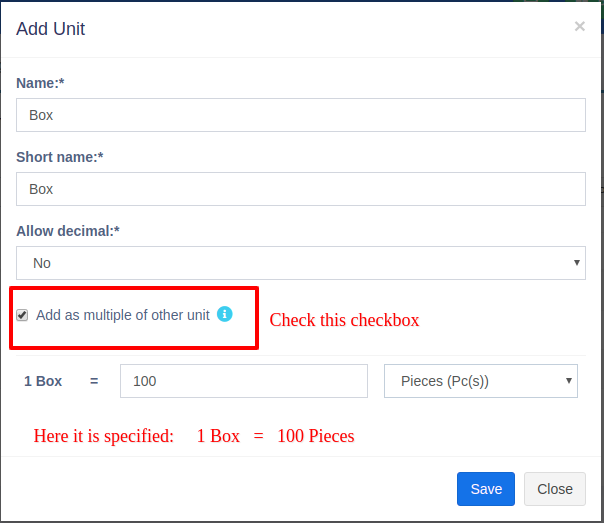
- ระบุรายละเอียดการแปลง
- ใช้หน่วยในการเพิ่ม/แก้ไขผลิตภัณฑ์ ในขณะที่เพิ่ม/แก้ไขการซื้อ/การขาย คุณจะเห็นเมนูแบบเลื่อนลงสำหรับหน่วยต่างๆ เลือกหน่วยที่ต้องการ จากนั้นระบบจะเปลี่ยนราคาซื้อ/ขายตามนั้น
หมายเหตุ: คุณจะไม่เห็นหน่วยหลัก (โหลในตัวอย่างนี้) ในเมนูแบบเลื่อนลงหน่วยเพิ่มผลิตภัณฑ์ ให้เลือกชิ้นเป็นหน่วยของผลิตภัณฑ์ การซื้อ/การขายทั้งหมดจะถูกบันทึกไว้ในหน่วยด้านล่าง (ชิ้นส่วนในตัวอย่างด้านบน) ดังนั้นหลังจากเพิ่มการซื้อ/การขาย หากคุณแก้ไขรายละเอียดการแปลง จะส่งผลต่อปริมาณการซื้อ/การขายตามลำดับ
การเลือกหน่วยย่อยที่เกี่ยวข้องสำหรับผลิตภัณฑ์
สำหรับผลิตภัณฑ์บางอย่างไม่จำเป็นต้องมีหน่วยย่อยทั้งหมด สมมติว่าคุณขายส้มเป็นโหลหรือเป็นชิ้นเท่านั้นก็จะมีประโยชน์
เปิดใช้งานได้จากการตั้งค่าธุรกิจ -> ผลิตภัณฑ์ -> เปิดใช้งานหน่วยย่อยที่เกี่ยวข้อง
ตอนนี้เมื่อเพิ่มผลิตภัณฑ์ ให้เลือกหน่วยสำหรับผลิตภัณฑ์ และจะให้ตัวเลือกในการเลือกหน่วยย่อยที่เกี่ยวข้องหลายรายการ การเลือกหน่วยย่อยจะทำให้คุณสามารถซื้อหรือขายหน่วยย่อยที่เลือกนี้ได้
หน่วยรอง:
สามารถเพิ่มหน่วยรองให้กับผลิตภัณฑ์ได้ สามารถใช้หน่วยรองได้หากหน่วยย่อยของผลิตภัณฑ์นั้นอาจแตกต่างกันในแต่ละครั้ง ตัวอย่างเช่น หิน 1 ชิ้นอาจเป็น 10 กก. หรือ 20 กก. หรือ 30 กก.
หากต้องการเปิดใช้งานสิ่งนี้ ให้ไปที่การตั้งค่า -> การตั้งค่าธุรกิจ -> ผลิตภัณฑ์
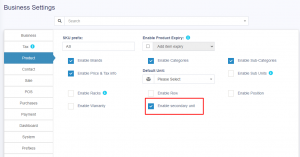
เมื่อเปิดใช้งานสิ่งนี้ ป้ายกำกับหน่วยรองจะแสดงในหน้าจอเพิ่ม/แก้ไขผลิตภัณฑ์
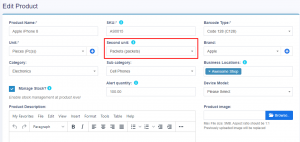
การเลือกผลิตภัณฑ์นี้ในหน้าจอการซื้อ/การขาย/POS จะแสดงป้ายกำกับหน่วยรองด้วย
รายละเอียดของหน่วยรองของผลิตภัณฑ์จะแสดงอยู่ในประวัติสต็อคผลิตภัณฑ์ของผลิตภัณฑ์นั้น
หมายเหตุ: หน่วยรองไม่ได้รับการพิจารณาสำหรับการคำนวณ ใช้สำหรับความรู้ของผู้ใช้ในการติดตามผลิตภัณฑ์ที่มีหน่วยย่อยที่แตกต่างกันเท่านั้น
หมายเหตุ: มีเฉพาะในเวอร์ชัน 4.7.8 และสูงกว่าเท่านั้น
Adding Units
- Go to Products -> Units
- Give the unit name, a short name, and choose if want the unit to allow decimals.
Example:
Name: Meter
Shortname: Mtr.
Allow Decimal: Yes.
Allowing decimal allows you to purchase/Sell the product in decimal and vice-versa.
Multiple Units:
This can be useful if you purchase products in a different unit and sell it in a different unit.
For example: Purchase in dozens and sell in pieces.
Or purchase in boxes and sell in pieces.
Steps:
- Add the lower unit from Add Unit Screen. For example pieces.
- Add the higher unit as per the screenshot:
- Check “Add as multiple of another unit”
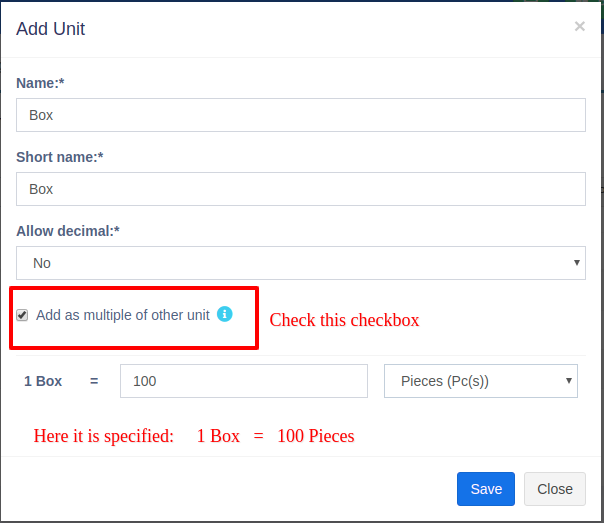
- Provide the conversion Details.
- Check “Add as multiple of another unit”
- Use the unit in Add/Edit Product. While adding/editing purchase/ sale you can see the dropdown for units. Select the desired unit and it will change the unit purchase/sales price accordingly.
NOTE: You will not see the main Units (Dozen in this example) in the Add-Product Unit dropdown, select piece as the unit of product. All purchases/sales get saved in the lower unit (pieces in the above example). So after adding purchases/sales if you edit the conversion details, it will affect the purchases/sales quantity accordingly.
Selecting relevant Sub Units for a product
For some products not all sub-units will be required. Suppose for example you sell Oranges only in Dozens or only in pieces then it will be useful.
Enable it from Business settings ->Products -> Enable relevant sub-units
Now when adding products select the Unit for the products and it will give option to select multiple applicable sub-units. Selecting the sub-units will allow you to do purchases or sales on this selected sub-units.
Secondary Units:
Secondary units can be added to products. A secondary unit can be used if a particular product’s subunit may vary each time. For example, 1 piece of stone can be 10 kg or 20 kg, or 30 kg.
To enable this go to Settings-> Business Settings – > Products.
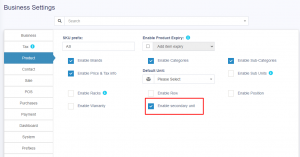
On enabling this, a secondary unit label will be shown in add/edit products screen.
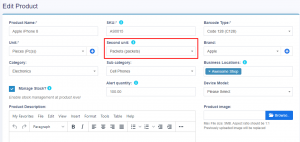
Selecting this product in the purchase/sale/POS screen will also show the secondary unit label.
The details of secondary units for products are shown in the product stock history of that product.
NOTE: The secondary unit is not considered for calculation. It is only used for the user’s knowledge of tracking the products with varying subunits.
NOTE: Available only in version 4.7.8 and above.